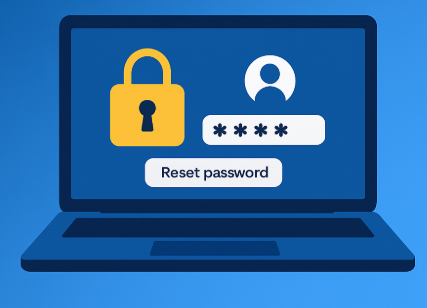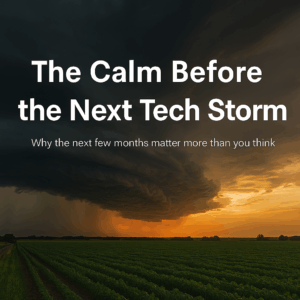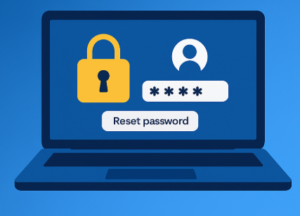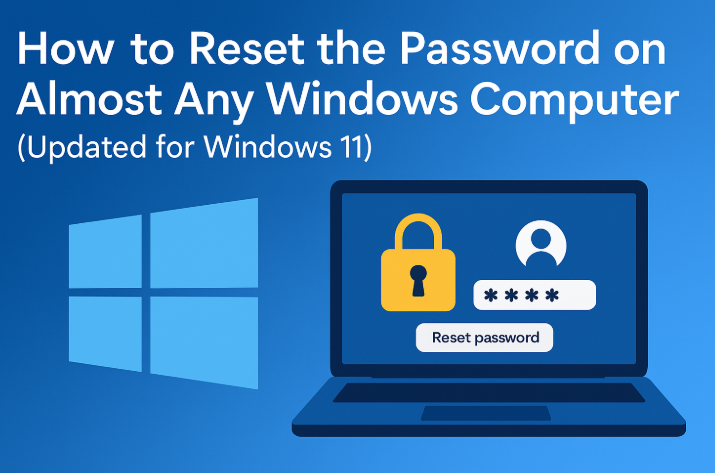
Updated 07/28/2025
⚠️ Important: This guide assumes you have some basic computer repair skills. Use responsibly.
Location: Roseville, CA
Time to Complete: 30 minutes or less
Difficulty Level: Medium
Tools Needed: A Windows Install Disk that matches the OS on the computer
Why This Works
There is a “feature” in most later versions of Windows that allows someone with physical access to:
- Change passwords
- Create new users
- Elevate users to administrators
As a managed IT support business, we use this hack often for clients in a pinch.
🛠️ How to Reset a Windows Password Using CMD and Utilman
If you’ve ever been locked out of a Windows account, this guide walks you through using the built-in Utilman workaround to reset the password — fast, simple, and effective.
🔧 Step 1 – Replace Utilman.exe with CMD.exe
Boot from a Windows install CD or USB that matches your version of Windows.
Click:
Troubleshoot → Advanced Options → Command Prompt
Run this command:
copy c:\windows\system32\utilman.exe c:\✅ You should see: 1 file(s) copied.
Then run:
copy c:\windows\system32\cmd.exe c:\windows\system32\utilman.exeWhen prompted to overwrite, type Y and press Enter.
📦 Once copied, reboot the computer normally.
🧑💻 Step 2 – Modify User Accounts via Command Prompt
💡 Windows 11 users: Boot into Safe Mode with Networking to ensure the commands work correctly.
At the Windows login screen, click the Ease of Access icon in the lower-left corner.
🎉 This opens a Command Prompt window with Administrator privileges.
Use the following commands:
🔍 List users:
net user🔑 Change a password:
net user myuser newpassword➕ Create a new user:
net user myuser newpassword /add🛡️ Make the user an admin:
net localgroup administrators myuser /add✅ Log in with the updated or new account to confirm the changes.
🔄 Step 3 – Restore the Original Utilman.exe
Boot once again from the Windows install media.
Navigate to:
Troubleshoot → Advanced Options → Command Prompt
Then run:
copy c:\utilman.exe c:\windows\system32\utilman.exeRespond with Y to confirm the overwrite.
🔁 Reboot — you’re done!
🖼️ Optional Screenshot Example

Need to create a bootable USB? Check out this guide.
Need help or don’t want to do it yourself?
📍 We’re Vision Quest Information Solutions, a managed IT support business based in Roseville, CA and serving the Sacramento area of California.
Let us take the stress off your plate.
➡️ Contact Us